Procure To Pay Cycle in Oracle Apps R12 (P2P Cycle)
Procure To Pay Cycle in Oracle Apps R12 (P2P Cycle)
Stage 1: Choosing an Item
Let us choose an item to be procured in our example.
Go to Purchasing Responsibility and follow the below navigation to check for the suitable item.
The item picked for our example should be purchasable item as above. Click on tools and choose “Categories” to view the below screen.
Stage 2: Creation of Requisition
Follow the below Navigation to reach Requisition Form.
Create a new Requisition for the item viewed in Stage 1.
Click on Distributions to View the charge Account.
Save and Submit for Approval
Now note down the Requisition number and open the “Requisition Summary Form” to view the status of it. For our Example, Requisition number is: 14855
Stage 3 : Checking the Status of Requisition
Query for the Requisition Number and click Find.
Here for our example purpose, I kept the submitted and approved person has same and hence it shows the status as approved.
To see the approval status, please follow the below navigation.
Stage 4 : Creation of Purchase Order
For creating a Purchase order, let us use the “Autocreate Documents” Form. Follow the below Navigation
Query for the Requisition
Click on Automatic as shown in the above figure to create a Purchase Order
Click on “Create” button to create a Purchase order
View the shipment screen to change the “Match Approval Level” to “2-Way”.
Click the “Receiving Controls” to make sure that the “Routing” is made as “Direct Routing”
Click Save and submit for Approval.

Note down the PO Number.
Stage 5: Creation of Receipts
Query with the Purchase order created in the above stage.
Check the check box near to the lines that are received and click save.
Click the “Header Button” to view the Receipt Number.
Stage 6: Checking the On Hand
Query for our Receipt and make sure the Organization is the same as we received.
Below screen will show that our inventory has been increased by 5 quantities.
Stage 7: Check the Material Transactions
Follow the below Navigation to reach “Material Transactions” Form
Query for the item and date as below
Below screen shows the source and transaction Type
Below screen shows you the Serial Numbers of the items received.
Stage 8: Creation of Invoice
Navigate to any Purchasing Responsibility and view à Requests
Submit the below requests by providing the Receipt number as Parameter to create an invoice.
Check the status of the program.
Stage 9: Checking the Invoice
Change to any Payables Responsibility and open the invoices Form.
Query for the Purchase order as below,

Below screenshot will give you the status of the invoice
Stage 10: Creation of Accounting and Payment
Once invoice got approved, we can “Create Accounting” and “Create Payments” via “Action” Button in the “Invoice Form” as we validated the invoice.
Thus the brief description of P2P cycle came to end.
Thus the brief description of P2P cycle came to end.
changes in 11i and R12 in P2P cycle
Procure to Pay
- Oracle Purchasing: You enter Suppliers of different materials and products you want to purchase to manufacture a finished good that your organization plans to sell.
- Oracle Purchasing: You prepare a Request for Quotation (RFQ) and send it to different suppliers to get the best and/or economical price for the product.
- Oracle Purchasing: Suppliers sends their quotations and you upload those quotations in Oracle Purchasing to get the best three quotes and further to get the one best quote.
- Oracle Purchasing: You prepare a Purchase Order(PO) against the best RFQ to buy the goods from the supplier who quoted the suitable price and sends the PO to that supplier
- Oracle Purchasing: The supplier receives the confirmation of purchase from PO and ships the ordered goods. You receive the goods enter aGoods Received Note (GRN) in Oracle Purchasing.
- Oracle Inventory / Oracle Assets: It’s up to you whether you want to receive the goods at your head office or you Inventory directly. In either case you move the received goods to your different Raw Material Inventory from Oracle Purchasing to Oracle Inventory and the Item Count increases. If the item is Asset Type then it will move to Oracle Assets at the time of Invoice creation in Oracle Payables.
- Oracle General Ledger: Once you move the goods to Oracle Inventory, it sends the Material Accounting to Oracle General Ledger.
- Oracle Payables: After this the supplier sends you the invoice for the purchased goods and you Enter or Match the invoice against the PO from Oracle Purchasing in Oracle Payables. As said before, if the item is Asset in nature then it will move to Oracle Asset.
- Oracle General Ledger: When you enter the invoice it means that you have created a Liability against that supplier and also you have recorded the expense incurred or asset purchased. Oracle Payables sends the invoice accounting to Oracle General Ledger.
- Oracle Payables: You pay the invoice and settle the Liability.
- Oracle General Ledger: The liability is settled and your cash movement account is updated.
- Oracle Cash Management: As you pay the invoice Oracle Payables sends the payment information to Oracle Cash Management for Bank Reconciliation. Once reconciled, Oracle Cash Management sends the updated Bank/Cash accounting entry to Oracle General Ledger.
- Oracle General Ledger: Your cash at bank is updated with actual balance.
- Oracle Process Manufacturing(OPM) / Oracle Discrete Manufacturing(ODM): You start the manufacturing of your final product. Both OPM or ODM requests the different raw materials from your inventory organizations and manufactures a finished good.
- Oracle Inventory: As the raw materials are issued to OPM and ODM the inventory sends the issuing material accounting to General Ledger and decreases the Item Count from the Raw Material Store. As the finished good is prepared, Oracle Inventory receives the finished good in Finished Good Store and increase the Item Count.
1) Create Requisition
11i
Requisition is nothing but a formal request to buy something (like Inventory material, office supplies etc)
needed for the enterprise. Only an employee can create one. There are two types of requisitions:
Internal Requisition: Internal requisitions provide the mechanism for requesting and transferring material from
one inventory to other inventory.
Purchase requisition: Unlike Internal requisitions, Purchase requisitions are used for requesting material from suppliers.
Navigation:
Purchasing Vision Operations (USA) > Requisitions > Requisitions
Choose the requisition type and enter the Item, quantity, Price details in the Lines tab.
In Source Details tab, specify the Buyer name.
Click the Distributions button. Enter the Charge Account.
Save the work. The status of the requisition will now be Incomplete. And now the Approve button is highlighted. The requisition needs to be approved first before proceeding further by the concerned authority. Submit this requisition for Approval by clicking on the Approve button. The status will now be updated to In Process .The workflow then will send an Approval notification to the concerned person (derived based on hierarchy used Position or Supervisor hierarchy) using which he can Approve or Reject the requisition.
At any time the status of requisition can be checked using the Requisition summary window.
Navigation:
Requisitions > Requisition Summary
Enter requisition number and click on the find button.
We can also check the Action History of requisition (it will show details about who has submitted, approved
and cancelled the requisitions) as below:
Navigation:
Tools menu > Action History.
Underlying Tables:
PO_REQUISITION_HEADERS_ALL
PO_REQUISITION_LINES_ALL
PO_REQ_DISTRIBUTIONS_ALL
R12
Click on Distributions to View the charge Account.
Save and Submit for Approval
Check the status of the Requisition.
Query for the Requisition Number and click Find.
Here for our example purpose, I kept the submitted and approved person has same and hence it shows the status as approved.
To see the approval status, please follow the below navigation.
- Without changing Responsibility and without closing windows buyers will now be able to view consolidated requisition demand spanning multiple operating units.
- The operating units that buyers can transact on behalf of will be controlled by the security profile associated with their responsibilities.
- Operating Unit extra field in the R12 forms due to MOAC.
- Base tables are same as 11i but more than 15 extra columns in R12 for the table PO_REQUISTION_HEADERS_ALL, PO_REQUISTION_LINES_ALL and PO_REQ_DISTRIBUTIONS_ALL for tax etc.
The Supplier Details in R12 : Many changes were happened in supplier details in R12.
Suppliers into TCA - Architecture in R12 :
Prior to R12 the suppliers information is stored in PO_VENDORS. From R12 onwards supplier have been moved in to the TCA Data Model.
HZ_PARTIES : This is the master table for suppliers.
HZ_PARTY_USG_ASSIGNMENTS : This table stores the Party Usages, for example, for the suppliers it captures the fact that the given party_id is of type SUPPLIER.
HZ_ORGANIZATION_PROFILES : This table captures additional Supplier information, for example, credit scoring details of Supplier or the Number of Employees working in Supplier Organization.
HZ_ORGANIZATION_PROFILES : This table captures additional Supplier information, for example, credit scoring details of Supplier or the Number of Employees working in Supplier Organization.
IBY_EXTERNAL_PAYEES_ALL : It captures payment related details of the supplier. Like how should the supplier's remittance advice must be sent, default Payment method Code for this supplier, Who bears the bank charges when lets say SWIFT payment is made?
Note : This information can be set up at the supplier level or supplier site level.
AP_SUPPLIERS : This is another master table that replaces the PO_VENDORS table. It stores the supplier specific attributes.
POS_SUPPLIER_MAPPINGS : This table holds the mapping between the AP_SUPPLIERS.VENDOR_ID and HZ_PARTIES.PARTY_ID.
This is useful in cases whereby two vendors effectively belong the same HZ_Party Record.
This is useful in cases whereby two vendors effectively belong the same HZ_Party Record.
ZX_PARTY_TAX_PROFILE : The taxation related details like Tax Codes, and Tax Accounts etc have been moved from AP into ZX.
ZX is the name of a new Application "E-Business Tax".
ZX is the name of a new Application "E-Business Tax".
PO_VENDORS : PO_VENDORS is a view in R12, that joins AP_SUPPLIERS & HZ_PARTIES.
Similarly, PO_VENDOR_SITES and PO_VENDOR_SITES_ALL are also views based upon AP_SUPPLIER_SITES_ALL.
Similarly, PO_VENDOR_SITES and PO_VENDOR_SITES_ALL are also views based upon AP_SUPPLIER_SITES_ALL.
2) Create Purchase Order
11i
There are 4 types of Purchase Orders:
1. Standard PO: A Standard PO is created for onetime purchase of various items
2. Planned PO: A Planned PO is a longterm agreement committing to buy items or services from a single
source. You must specify tentative delivery schedules and all details for goods or services that you want to
buy, including charge account, quantities, and estimated cost.
3. Blanket agreement: A Blanket PO is created when you know the detail of the goods or services you plan to
buy from a specific supplier in a period, but you do not know the detail of your delivery schedules.
4. Contract agreement: Contract purchase agreements are created with your suppliers to agree
on specific terms and conditions without indicating the goods and services that you will be purchasing
Navigation for creating a standard PO:
Purchase Orders > Purchase Orders
Choose type as Standard Purchase Order. Enter the Supplier, Buyer. In the Lines tab, specify the line number, line type, Item, quantity, price etc.
Click Terms to enter terms, conditions, and control information for purchase orders.
Click Currencybutton to enter and change currency information for purchase orders, RFQs, and quotations.
Click Shipments button to enter multiple shipments for standard and planned purchase order lines Purchase order shipment specifies the quantity, shipto organization and location, date you want your supplier to deliver the items on a purchase order line, and country of origin for the items. When you save, Purchasing creates distributions depending on the default information available.
To enter more shipment information, select the More tab.
1. Enter the Receipt Close Tolerance percent, Invoice Close Tolerance percent to set the receiving and
invoice close point.
2. Select one of the following options for Match Approval Level:
TwoWay: Purchase order and invoice quantities must match within tolerance before the corresponding
invoice can be paid.
ThreeWay: Purchase order, receipt, and invoice quantities must match within tolerance before the
corresponding invoice can be paid.
FourWay: Purchase order, receipt, accepted, and invoice quantities must match within tolerance before the
corresponding invoice can be paid.
1. Select an Invoice Match Option:
Purchase Order: Payables must match the invoice to the purchase order.
Receipt: Payables must match the invoice to the receipt.
Save the work.
Click the Receiving Controls button to enter receiving control information for purchase orders.
-Enter the maximum acceptable number of Days Early and Days Late for receipts.
-Enter the Action for receipt date control.
-Enter the maximum acceptable overreceipt Tolerance percent (receipts that exceed the
quantity received tolerance).
-Enter the Action for Overreceipt Quantity.
-Select Allow Substitute Receipts to indicate that receivers can receive substitute items in place
of ordered items.
-Enter the default Receipt Routing that you assign goods: Direct Delivery, Inspection Required,
or Standard Receipt.
-Enter the Enforce Ship To location option to determine whether the receiving location must be
the same as the shipto location.
Save the work.
Click Distributions button to enter distributions for the shipments.
Select more tab to enter more details and the requisition number (optional).
Save the work.
Click on the Approve button to initiate the Approval process.
Underlying Tables:
PO_HEADERS_ALL
PO_LINES_ALL
PO_DISTRIBUTIONS_ALL (REQ_HEADER_REFERENCE_NUM in Distributions table is the Requisition number for this PO)
PO_LINE_LOCATIONS_ALL
R12
For creating a Purchase order, let us use the “Autocreate Documents” Form. Follow the below Navigation and Query for the Requisition.
Click on Automatic as shown in the above figure to create a Purchase Order
Click on “Create” button to create a Purchase order
View the shipment screen to change the “Match Approval Level” to “2-Way”.
Click the “Receiving Controls” to make sure that the “Routing” is made as “Direct Routing”
Click Save and submit for Approval.
Note down the PO number.
Note:
- In Release 11i10 generation of purchasing documents in Adobe PDF format required organizations to create layout templates in the form of XSL-FO style sheets. With Release 12.0 organizations can also use RTF or PDF layout templates which require little training to configure and maintain.
- Base tables are same as 11i but few extra columns.
- Release 12.0 allows finer control of how blanket agreements are enabled for automatic document sourcing. Buyers can now choose to enable them only in specific inventory organizations.
3) Create Receipt
11i
Create a receipt to receive the items in the Purchase Order.
Navigation:
Receiving--Receipts
Enter the PO Number and select find button.
Go to Lines, check the lines you want to receive in the PO.
Click on Header button and Save which creates the receipt.
Now can check the Inventory in the same subinventory for the item's on-hand quantity.
Receipt Tables are:
RCV_SHIPMENT_HEADERS
RCV_SHIPMENT_LINES (Lines Table has PO_HEADER_ID)
R12
Navigate to RECEIVING-->RECEIPTS
Query with the Purchase order created in the above stage.
Check the check box near to the lines that are received and click save.
Click the “Header Button” to view the Receipt Number.(8457)
Note:
1) Base tables are same as in 11i but few extra columns.
4) Create Invoice in Payables
11i
Once the goods are received, its time to pay the vendor for the goods purchased and hence the invoices are created.
Navigation: Payables, Vision Operations (USA) > InvoicesEntryInvoices
Enter type --Standard, supplier information and amount.
Click the Match button to match to either Purchase Order or Receipt (depending on the Invoice Match option specified on the PO) and avoid manually entering the invoice.
Enter the PO Number you want match to and click Find.
Select the lines required and click on Match button.
Click on Distribute button to navigate to the Match to Purchase Order Distributions window.
This creates the invoice and you can see the status of the invoice as Never Validated. it has to be Validated and Accounted before you can pay it.
Validating the Invoice: Click on Actions Button and Select Validate. Click on OK button.
Now you can see the status of the invoice as Validated, if there are no issues during validation.
Create Accounting Entries:
Click on Actions Button and Select Create Accounting. Click on OK button.
You can see the Accounting Entries here:
Tools --View Accounting
Now we can see the Accounted status as Yes
Invoice Tables:
AP_INVOICES_ALL
AP_INVOICE_DISTRIBUTIONS_ALL
Accounting Entries Tables:
AP_ACCOUNTING_EVENTS_ALL
AP_AE_HEADERS_ALL
AP_AE_LINES_ALL
R12
Payables : Creating invoices, debit memo, credit memo and do payments for the suppliers.
The information regarding these invoices are stored into ap_invoices_all and also in in to ap_invoice_lines_all
Till 11i version, we have seen invoices:
- Had only distributions line.
- Allocation of freight and special charges are captured at the distribution level only
- Tax and payment and Project accounting Payment was captured through global Descriptive Flexfields.
But in R12 ,
- Invoice Lines as a new additional line accommodated in Invoice data model.
- Allocate freight and special charges are captured to the lines on the invoice
- Invoice distributions created at the maximum level of detail similar to 11i.
Because of introduction of invoice lines there is significant improvement of data flow with n other oracle modules
- Fixed Asset - Asset Tracking
- Business Tax - Tax line
- Payment - Payment
- SubLedger Accounting – Accounting
Navigate to any Purchasing Responsibility and view -->Requests
Submit the below requests by providing the Receipt number as Parameter to create an invoice. (pay on receipt auto invoice).
Check the status of the program.
Checking the Invoice
Change to any Payables Responsibility and open the invoices Form.
Query for the Purchase order as below.
Click “Actions” Button then tick the “Validate Check Box” and press “Ok” to validate the invoice and will change the status of invoice.
Creation of Accounting and Payment
Once invoice got approved, click actions so that we can “Create Accounting” and “Create Payments” via “Action” Button in the “Invoice Form” as we validated the invoice.
Note:
- AP_INVOICE_LINES_ALL holds invoice lines records entered manually, generated automatically or imported from the Open Interface tables. An invoice can have one or more invoice lines and an invoice line can have one or more invoice distributions. An invoice line represents goods (direct or indirect materials), service(s), and/or associated tax/freight/miscellaneous charges invoiced from a supplier.
5) Making a Payment
11i
Go to the Invoice window and query the invoice you want to pay. You would see Amount paid as 0.00 before
you make a payment.
Click Actions button. Select Pay in full and click OK.
Select the bank account and Document. Save the Work.
Now that the payment is made, when you query for the invoice in Invoice window, you will the Amount Paid as $4,000.00.
Create Accounting entries for payment. Click Actions and select Create Accounting.
Select the void checkbox to cancel the payment.
View Accounting Entries:
In the Payments window, query for the payment.
Tools menu View Accounting
Payment Tables:
AP_INVOICE_PAYMENTS_ALL
AP_PAYMENT_SCHEDULES_ALL
AP_CHECKS_ALL
AP_CHECK_FORMATS
AP_BANK_ACCOUNTS_ALL
AP_BANK_BRANCHES
AP_TERMS
You can also pay the invoices using Payment Batch screen. Refer to the article Make AP Payments through
R12
Once invoice got approved, click actions so that we can “Create Accounting” and “Create Payments” via “Action” Button in the “Invoice Form” as we validated the invoice.
Note:
- Base tables are same as 11i but
Suppliers Bank Accounts
11i
- Banks/Branches defined in AP
- Bank accounts often replicated in multiple OUs Before
R12
- Suppliers, Banks and Branches are defined as Parties in TCA
- Supplier (party’s) payment information and all payment instruments (Bank Accounts, Credit Cards) moved into Oracle Payments.
6) Transfer to General Ledger
11i
Navigation:
Payables Responsibility > View Requests
Run the concurrent program Payables Transfer to General Ledger with the required parameters.
Journal Import:To transfer the data from General Ledger Interface table to General Ledger, run the Journal Import program from Oracle General Ledger.
Navigation: General Ledger > Journal> Import> Run
Parameters:
- Select the appropriate Source.
- Enter one of the following Selection Criteria:
No Group ID: To import all data for that source that has no group ID. Use this option if you specified a NULL group ID for this source.
All Group IDs: To import all data for that source that has a group ID. Use this option to import multiple journal batches for the same source with varying group IDs.
Specific Group ID: To import data for a specific source/group ID combination. Choose a specific group ID from the List of Values for the Specific Value field.
If you do not specify a Group ID, General Ledger imports all data from the specified journal entry source, where the Group_ID is null.
- Define the Journal Import Run Options (optional)
Choose Post Errors to Suspense if you have suspense posting enabled for your set of books to post the difference resulting from any unbalanced journals to your suspense account.
Choose Create Summary Journals to have journal import create the following:
• one journal line for all transactions that share the same account, period, and currency and that has a debit balance
• one journal line for all transactions that share the same account, period, and currency and that has a credit balance.
- Enter a Date Range to have General Ledger import only journals with accounting dates in that range. If you do not specify a date range, General Ledger imports all journals data.
- Choose whether to Import Descriptive Flexfields, and whether to import them with validation.
Click on Import button.
Posting:
We have to Post journal batches that we have imported previously to update the account balances in General Ledger.
Navigation: General Ledger> Journals > Enter
Query for the unposted journals for a specific period
If you know the batch name to be posted you can directly post using the Post window
Navigation: General Ledger> Journals> Post
R12
Navigation:
Payables Responsibility > View -->Requests
Run the concurrent program "create accounting" with the required parameters.
Mode= Final
Post in GL = yes....etc
The Create Accounting process has similar options, you can create accounting in Final or Draft mode and if Final mode is selected, the Transfer to GL parameter can be used to automatically transfer the accounting created by the corresponding run. When the Create Accounting process transfers the journal entries to GL it only transfers the accounting created by the process that calls it. If there is accounting created by the online option = Final or a previous Create Accounting program that was not transferred, that accounting will not be transferred. The Transfer Journal Entries to GL program needs to be ran separately to transfer any accounting created online or created by a previous Create Accounting process that did not transfer the entries.
Note:
- In R12 the adjustment in GL is automated. No manual journal is required. The create accounting program and Transfer to GL program will transfer the write off journals automatically to General Ledger.
- From a reconciliation perspective the picture above shows what’s changes between R11i and R12. In Release 11i you reconciled your transactions and distributions to General Ledger through transactional reports. In the accounting reports in Release 11i you’d see the balances but not the transactional information.
- In Release 12 there is no reason to reconcile distributions on transactions to General Ledger. You can still reconcile transaction reports to accounting reports. The new accounting reports in Release 12 now also contain more comprehensive information not just on balances but also on suppliers, customers and transactions.The point to note is that when you do account balance reconciliation you should ignore distributions in Release 12, especially if you have altered your subledger accounting rules.
RECONCILIATION CASH MANAGEMENT-DIFFERENCE BETWEEN 11i AND R12.
The Sub-Ledger Accounting ( SLA ) Flow Chart in R12
Some of the SLA TABLES :
XLA_AE_HEADERS : stores subledger journal entries. There is a one-to-many relationship between accounting events and journal entry headers.
XLA_AE_LINES : Stores Journal entry lines
XLA_DISTRIBUTION_LINKS : Links b/w transactions and sub-ledger journal entries.








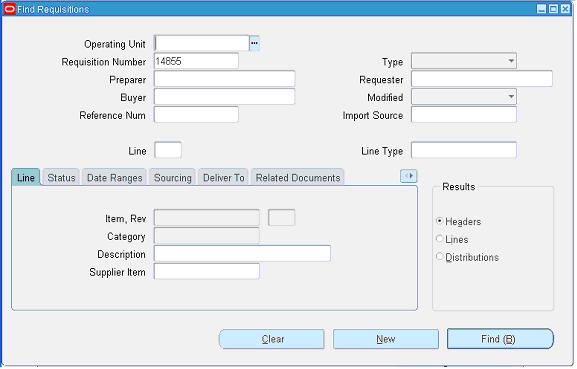




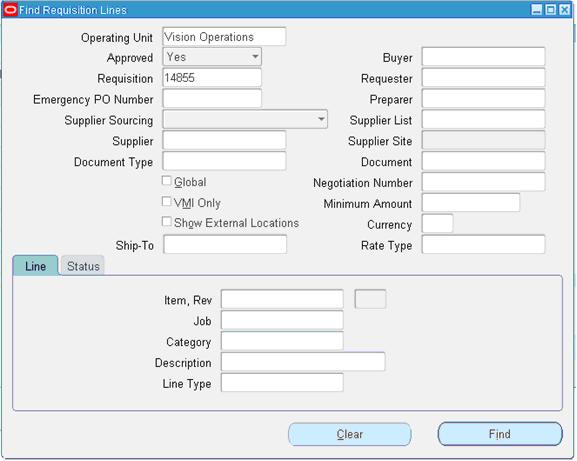






















No comments:
Post a Comment